My friend Capt. John Kretschmer departed from Solomons, Maryland yesterday morning on a transatlantic passage in Quetzal, his 1987 Kaufman 47. With fair winds and good weather, he and his crew should arrive in Cork, Ireland on or about July 11. Since I maintain his website for him, John asked if I would post position updates from his SPOT beacon as he sent them via email. I agreed that I would, but I wanted to do more than just copy and paste the latitude and longitude coordinates and their associated links. I have seen other sailing websites that display images showing passage progress, point by point, but when I looked into them, I found that they either required a subscription fee or they only covered coastal areas. This led me back to Google Maps and its My Maps features, but I found that I couldn't position placemarks exactly by latitude and longitude. Some searching on Google revealed that the only way to do this is to import placemarks from outside sources, using a KMZ or KML file format. Well, I found that the process of creating, exporting and importing placemarks in these formats is not explained very well anywhere that I could find, so here is an explanation of how I created the position chart for John's transatlantic passage:
First of all, you need a software application that will create KMZ or KML files. The one I already had installed was Google Earth, which I don't use very often anymore since Google Maps came online. Then you need the latitude and longitude, in Google-friendly format, from the SPOT beacon's email message. Here is some of what is contained in a SPOT message:
Latitude:36.99486
Longitude:-75.95612
GPS location Date/Time:06/12/2011 10:50:38 EDT
http://maps.google.com/maps?f=q&hl=en&geocode=&q=36.99486,-75.95612&ll=36.99486,-75.95612&ie=UTF8&z=12&om=1
The highlighted text above contains the latitude and longitude and can be copied and pasted into Google Earth's search feature. (It may be necessary to paste the entire Web address into Notepad or another text editor in order to make the latitude and longitude selectable.)
After Google Earth rotates the earth and zooms in on the latitude and longitude, it shows a new placemark on its map and also under the search feature. Right-clicking on either placemark brings up a menu of choices. Choose "Save Place As...", and then choose a folder location on your computer. The default file name and type are fine. Click the Save button.
Open Google Maps (http://maps.google.com/) and click on My Maps. Create a new map or edit an existing one. Click the Import link, browse to the KMZ file created above, and click the Upload button. Just as in Google Earth, Google Maps shifts its focus to display the new placemark, which may then be edited for icon, title and description by right-clicking and choosing Properties.
That's all there is to it. It's not exactly intuitive but it's also not too complicated a process to follow in order to get exact latitude and longitude coordinates into Google Maps.
If you would like to follow Quetzal's transatlantic passage in Google Maps, please click here. It will be updated daily so be sure to check back frequently. Thank you.
This blog is an account of the pursuit of a dream, to sail around the world. It is named after the sailboat that will fulfill that dream one day, Whispering Jesse. If you share the dream, please join me and we'll take the journey together.
For Charlie and Scout
For Charlie and Scout
About Me

- John Lichty
- Savannah,
Georgia, USA
"Go confidently in the direction of your dreams. Live the life you have imagined." --Henry David Thoreau
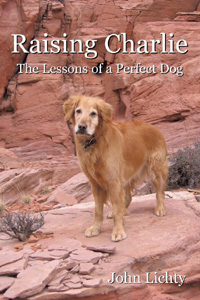 Raising Charlie: The Lessons of a Perfect Dog by John Lichty
Raising Charlie: The Lessons of a Perfect Dog by John Lichty
Blog Archive
Followers

Recommended Links
- ATN Sailing Equipment
- ActiveCaptain
- BoatU.S.
- Coconut Grove Sailing Club
- Doyle Sails - Fort Lauderdale
- El Milagro Marina
- John Kretschmer Sailing
- John Vigor's Blog
- Leap Notes
- Noonsite.com
- Notes From Paradise
- Pam Wall, Cruising Consultant
- Practical Sailor
- Project Bluesphere
- Sail Makai
- So Many Beaches
- Windfinder
Sunday, June 12, 2011
Subscribe to:
Post Comments (Atom)





No comments:
Post a Comment